무료 영상 편집 툴 kdenlive를 소개합니다.
- 무료 영상 편집 kdenlive 사용법 - 1. 시작하기
- 무료 영상 편집 kdenlive 사용법 - 2. 타임라인 편집
- 무료 영상 편집 kdenlive 사용법 - 3. Effects
kdenlive는 GPLv2 라이선스의 오픈 소스 프로젝트로서 영상을 편집할 수 있는 무료 소프트웨어입니다.
2~3년 전만 해도 kdenlive를 쓰다 보면 갑자기 꺼지는 오류가 많아서 사용하기 힘들었는데요,
v20 이후로는 굉장히 안정화되어 다른 상업용 툴과 견주어도 손색이 없을 정도입니다.
저는 영상 편집 전문가가 아니지만,
전부터 Vegas, Windows MovieMaker, Mac iMovie, 곰믹스 등을 사용해 왔는데요,
지금은 kdenlive만 사용해도 충분한 것 같습니다.
본 튜토리얼은 간단한 영상 편집을 해오면서 자주 사용했던 기능 위주로 정리한 내용입니다. 즉,
"이 정도면 알아도 일단 충분하다"
자, 이제 간단한 kdenlive 사용법에 대해 알아봅시다.
설치
Download | Kdenlive
GNU/Linux distributions The Appimage will work on most GNU/Linux distributions. After having downloaded the file, you have to make it executable (right click and in the permissions set “Allow executing file as program” or similar): you can then launch
kdenlive.org
위 사이트로 가면 아래와 같이 다운로드 옵션이 나옵니다.

펭귄이 그려진 버튼은 리눅스 용이고 윈도우 마크가 그려진 버튼이 윈도우용인데요, 윈도우의 경우, Install은 일반적인 설치 옵션이고 Standalone은 설치 없이 실행 파일로만 실행하는 옵션입니다. 잘 모르시겠으면 Install로 설치하세요.
실행
처음 kdenlive를 실행하면 아래와 같은 화면이 나타납니다.
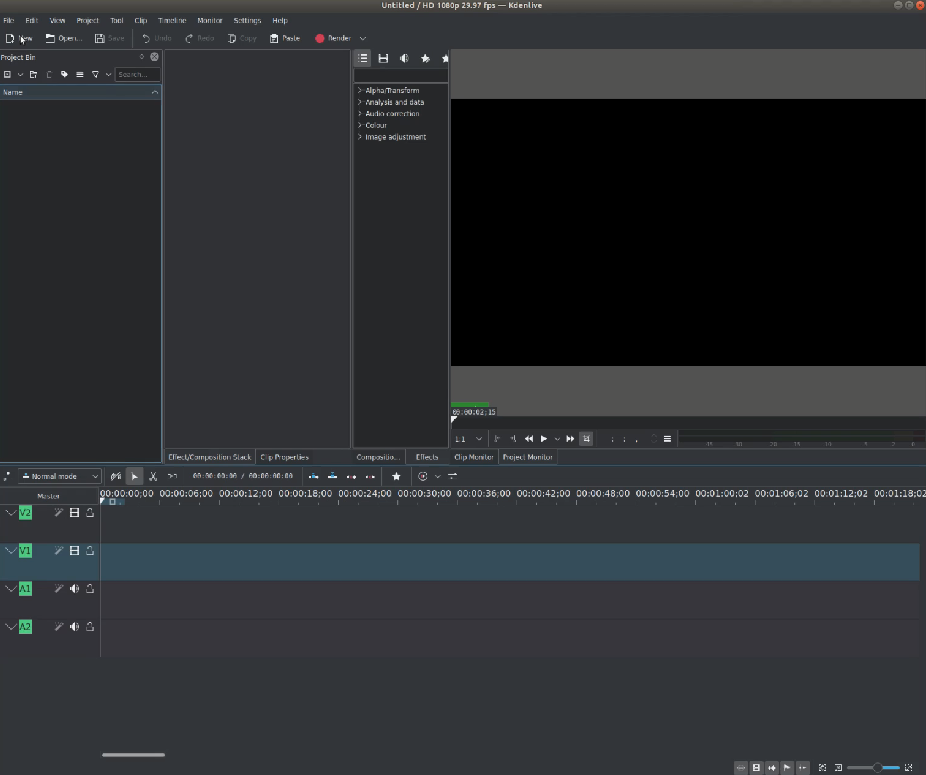
윈도우에서는 버전에 따라 기본 화면이 다르게 나올 수 있는데요, 상단 메뉴에서 보기 > 레이아웃 불러오기 > 레이아웃 4: 효과 를 선택하면 본 튜토리얼에서 설명하는 뷰와 비슷하겠습니다.
미디어 불러오기
요리를 하려면 식재료가 필요하듯이, 영상을 만드려면 영상, 오디오, 이미지와 같은 미디어 재료들이 필요합니다. Project Bin에서 첫 번째 아이콘을 클릭, 드롭다운 메뉴를 통해 편집할 영상, 오디오, 이미지 등을 불러올 수 있습니다. kdenlive 언어 설정은 영어로 해뒀는데요, 한글 메뉴는 헷갈리게 번역된 부분이 있어서 영어를 권장합니다.
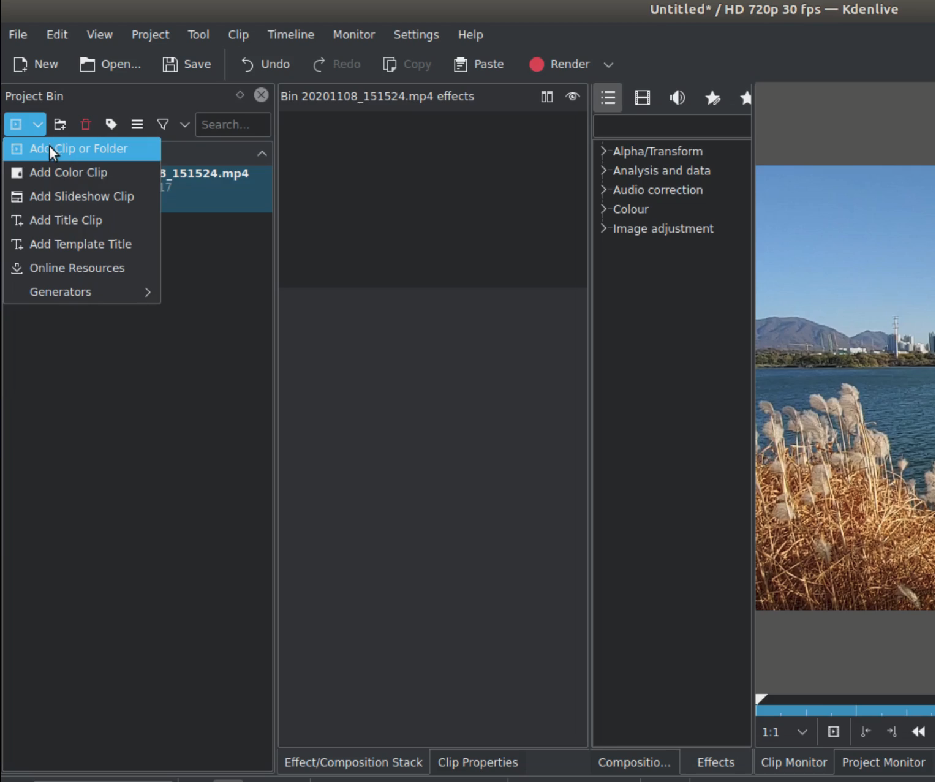
Add Clip or Folder를 선택하면 파일이나 폴더를 선택할 수 있는 창이 뜹니다.

이때, 폴더 안에 여러 파일을 한번에 선택하고 싶을 때는 (파일을 선택하지 않은 상태에서) 바로 Open 버튼을 누르면 모든 파일이 불려집니다.
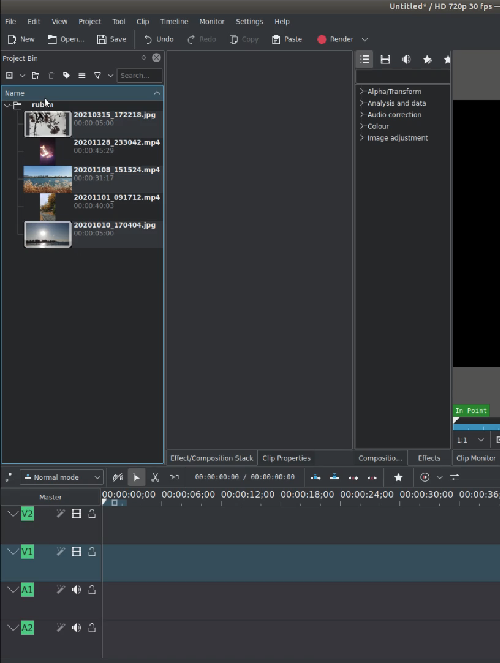
이제 타이틀 클립부터 만들어 봅시다.
타이틀(자막) 클립 만들기
영상 편집에 타이틀 클립을 많이 사용할 거라면, Project Bin 안에서 폴더로 관리하는 것을 권장합니다.
폴더 아이콘(아래 빨간 상자 위치)을 눌러 폴더를 생성하고 폴더명을 바꿉니다.
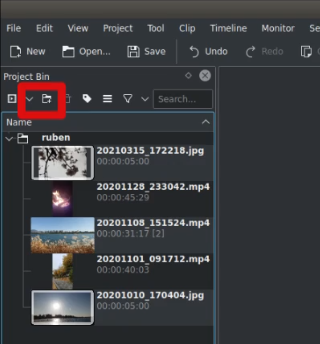
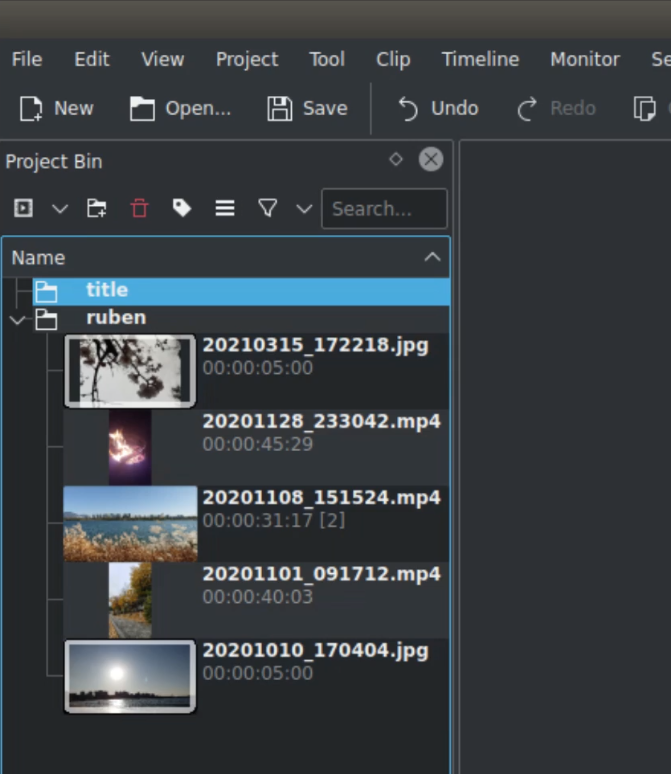
이제 타이틀 클립을 만들어 봅시다. 메뉴에서 Add Title Clip을 선택합니다.
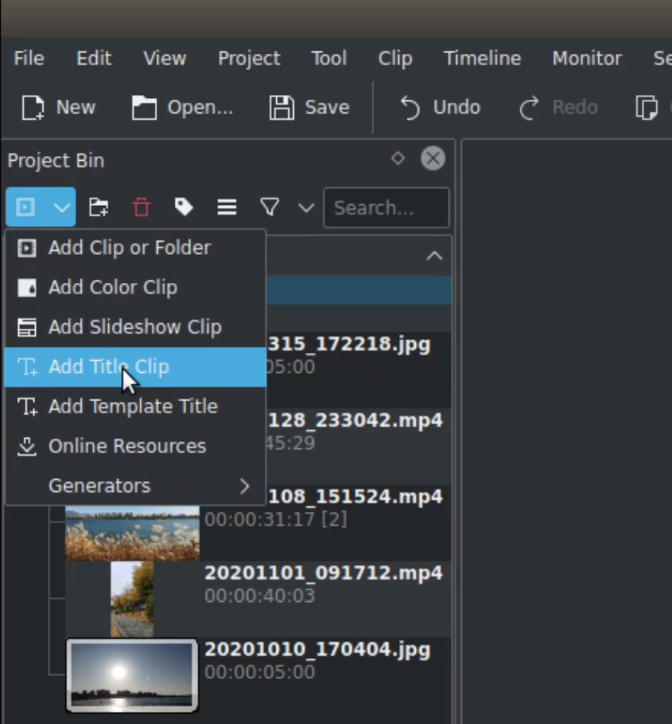
타이틀 편집 창이 뜨면, 상단 T 아이콘을 선택해서 텍스트를 입력하고 우측 메뉴들로 폰트, 크기, 색깔 등 텍스트를 편집합니다.
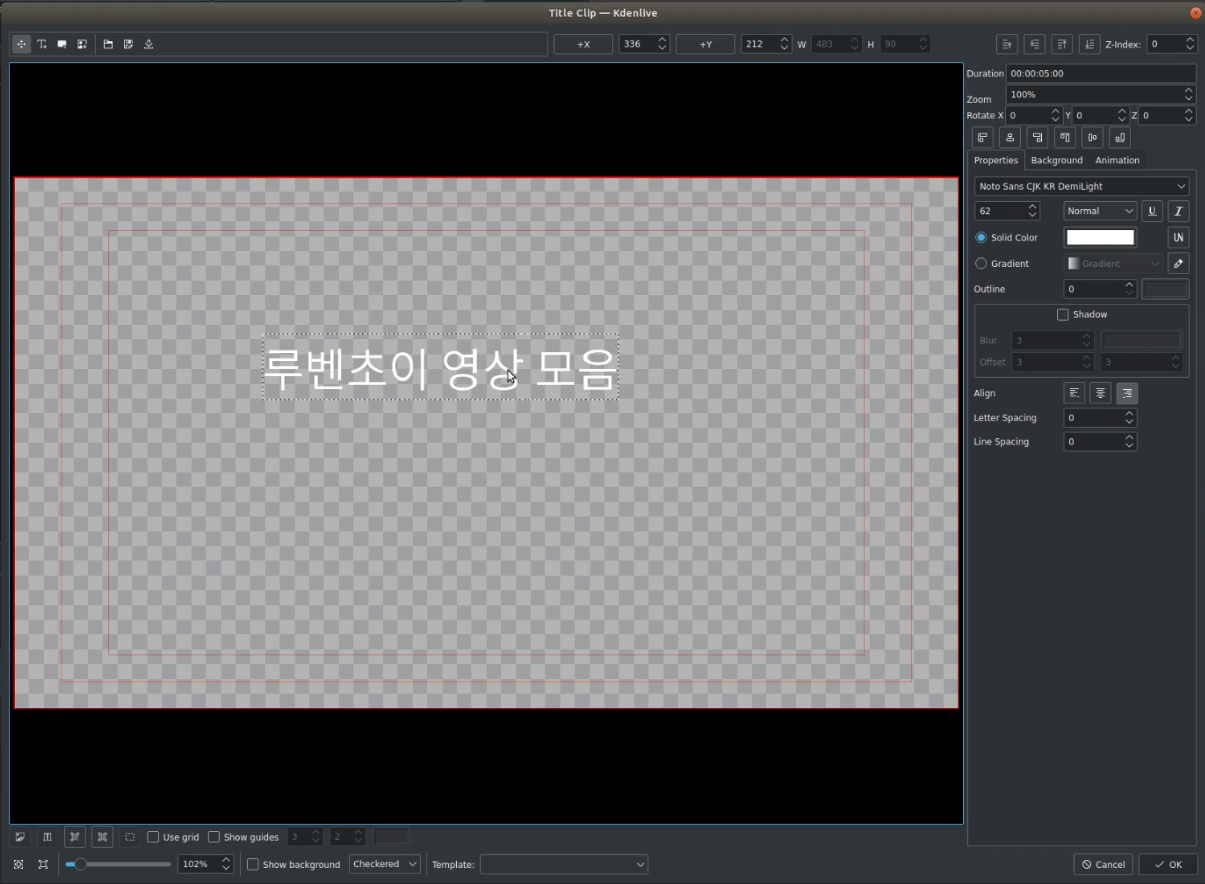
타이틀이 완성되면 OK 클릭, Project Bin에 추가된 클립을 타임라인으로 드래그합니다.
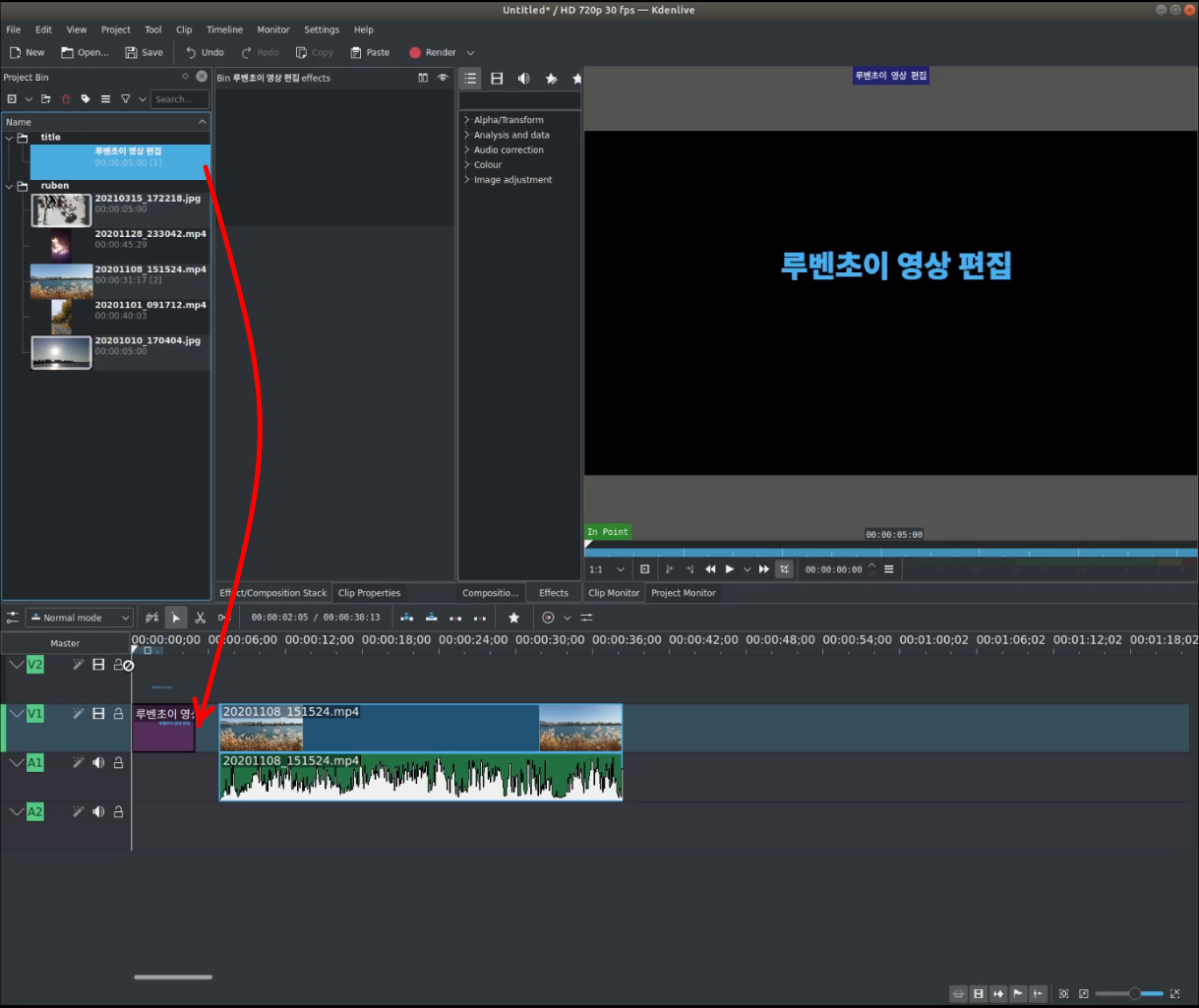
이제 미리보기 창에서 재생 버튼을 눌러보세요. 타이틀이 보입니다.
다음 편에서, 클립들을 편집해봅시다.
※본 사용법을 영상으로 보고 싶다면:
'예술 > 작품 제작' 카테고리의 다른 글
| 뮤직비디오 제작 Sunset - Blender & iClone (0) | 2021.07.05 |
|---|---|
| 3D 공포 애니메이션 제작 - 2. 캐릭터 애니메이션 (0) | 2021.04.08 |
| 무료 영상 편집 kdenlive 사용법 - 3. Effects (0) | 2021.03.26 |
| 무료 영상 편집 kdenlive 사용법 - 2. 타임라인 편집 (0) | 2021.03.25 |
| 3D 공포 애니메이션 제작 - 1. Mixamo 무료 캐릭터 (0) | 2021.03.18 |