무료 영상 편집 kdenlive 사용법 - 3. Effects
무료 영상 편집 툴 kdenlive를 소개합니다.
- 무료 영상 편집 kdenlive 사용법 - 1. 시작하기
- 무료 영상 편집 kdenlive 사용법 - 2. 타임라인 편집
- 무료 영상 편집 kdenlive 사용법 - 3. Effects
지난 편에서는 타임라인 및 클립을 편집해봤습니다.
오늘은 Effects(효과)에 대해서 알아보겠습니다.
Effects란, 비디오나 오디오 클립의 속성을 변형시킬 수 있는 기능으로 Fade in/out(페이드), Transform(변환), Crop(자르기) 등 다양한 종류가 있습니다. 사실 저처럼 가볍게 영상 편집을 하는 경우라면, 앞에 언급한 3개 effects만 사용해도 충분하더라고요.
Tip. Fade in/out 같은 경우에는 비디오용과 오디오용이 분리되어 있습니다.
즉, 오디오 클립에는 Audio correction > Fade in/out, 비디오 클립에는 image adjustment > Fade in/out을 사용해야 합니다.
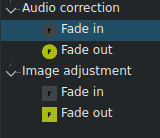
자, 그럼 간단한 실습과 함께 Transform에 관해 알아봅시다.
Effects : Transform
아래 선택된 클립에 Transform(변환) 효과를 넣어볼게요.
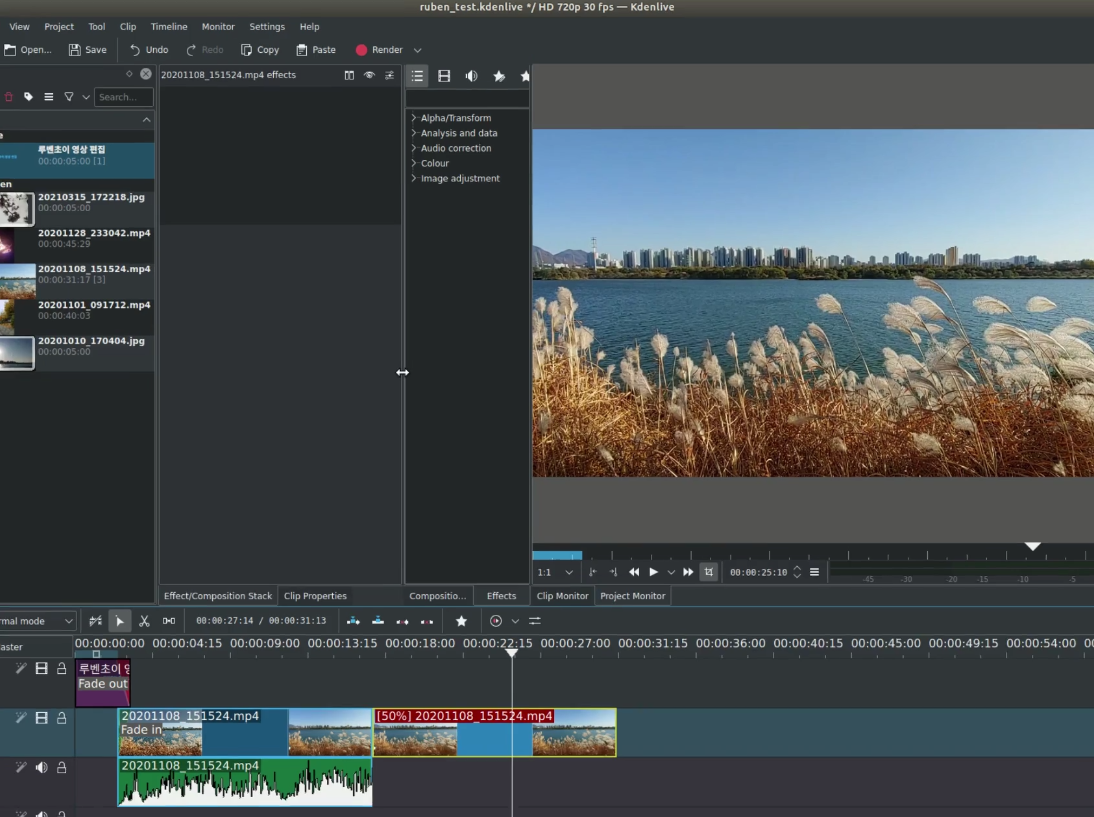
Effects 창 상단에 찾기 입력 창에 Transform를 입력하면 Alpha/Transform > Transform만 걸러집니다.

Transform을 선택 및 원하는 클립으로 드래그합니다.

드래그하고 해당 클립을 선택하면 Effect/Composition Stack 창에 컨트롤러가 보입니다.
참고로 Fade in/out을 적용했던 클립을 선택해보면 이 Stack 창에 Fade 컨트롤러가 나타납니다.
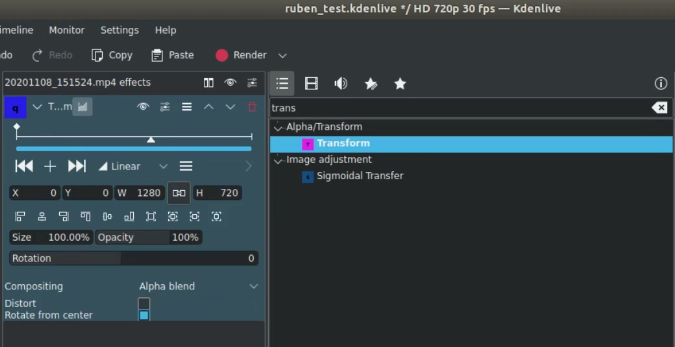
Transform의 경우에는 프리뷰 화면에서도 스케일(사이즈)와 위치를 변경할 수 있는 툴이 나타납니다.

Transform은 시간에 따라 영상 속성(스케일이나 위치 등)을 변경하는 기능입니다. 아래 그림과 같이 컨트롤러 상단 타임라인에 마커를 추가하면 이전 마커에서 설정했던 속성으로부터 현재 마커에서 설정된 속성들로 자연스럽게 변환됩니다.
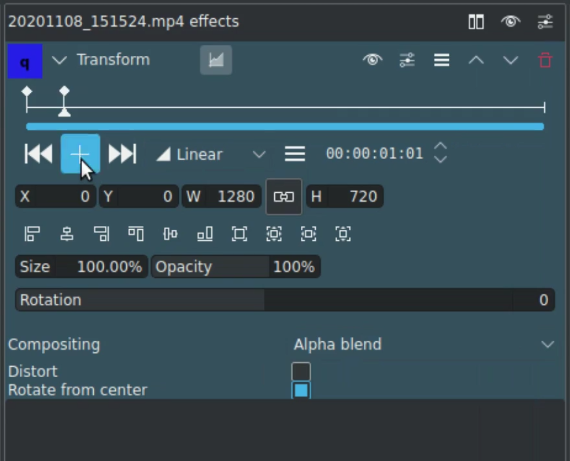
예를 들면, 아래 그림에서 첫 번째 마커에서 Size가 100%이었는데, 두 번째 마커를 선택하고 70%로 지정하고 재생해보면 첫 번째 마커에서 두 번째 마커로 가는 동안, 화면이 점점 축소되는(zoom out) 효과가 나오게 됩니다.
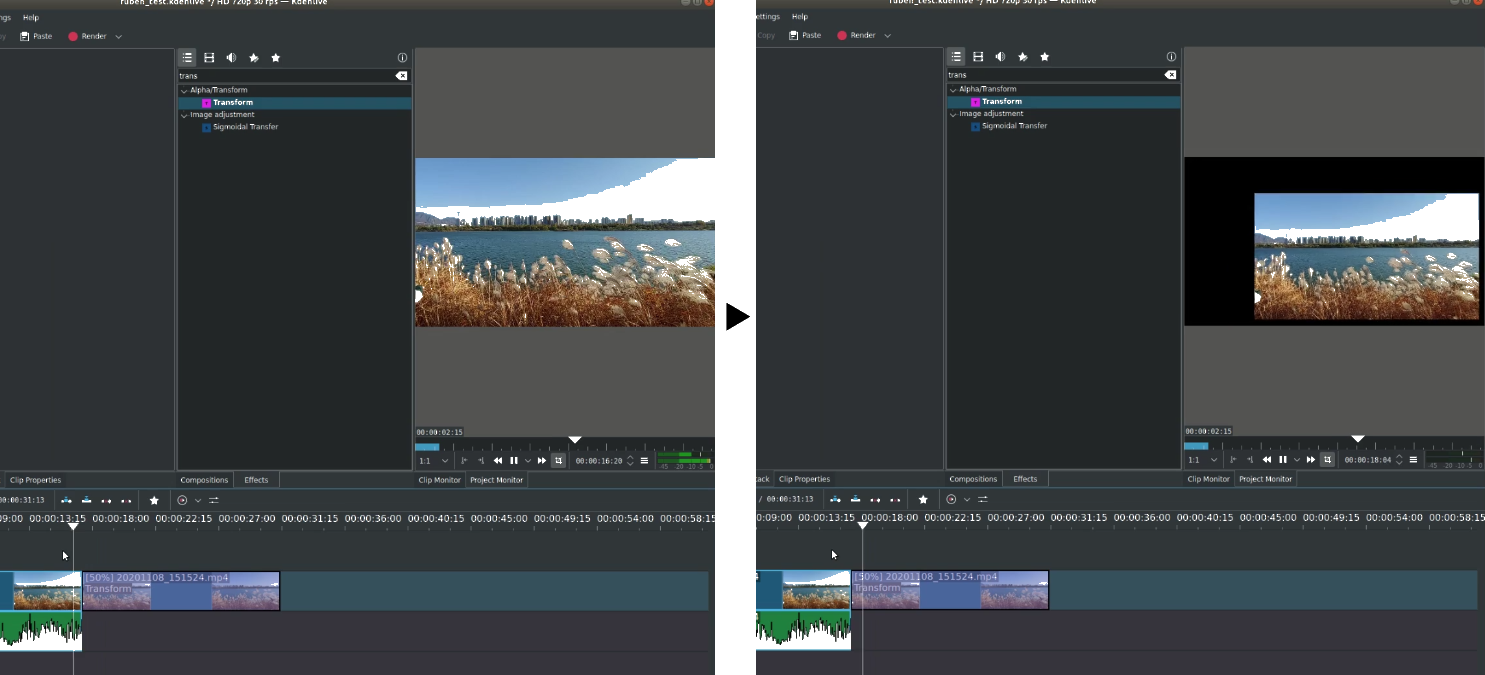
정리하면, 상단 타임라인에 마커를 추가하거나 삭제하여 시간에 따른 변환 효과를 줄 수 있습니다.
다음 줄 X, Y는 클립 영상의 시작 위치이며, W, H는 넓이와 높이입니다. W, H 중간에 사슬 표시는 가로-세로 비율을 유지하겠다는 의미죠. 주의할 점은, Size를 변경하면 W, H가 달라지기 때문에, Size 먼저 조정하는 것이 바람직합니다.
Size는 클립의 스케일, 크기입니다. Opacity는 불투명도로 낮게 줄수록 아래 layer에 깔려있는 이미지가 보입니다. 0%로 주면 클립이 아예 안 보이겠죠. (불투명 0% = 투명) Rotation은 클립을 회전할 수 있는 기능입니다.
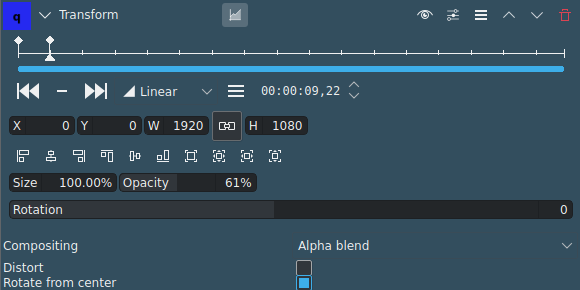
Effects : Fade & Crop
Fade in/out은 단순히 Duration을 조정하는 것이 전부입니다. 클립 앞단에는 fade in, 클립 뒷단에는 fade out이 적용되겠죠.
그런데 이 fade 기능은 워낙 자주 사용해서인지 클립에서 바로 적용할 수 있는데요, 클립의 양 끝 상단에 마우스를 갖다 대면 빨간색 원이 생기는데 그것을 드래그하면 그만큼 fade in/out이 적용됩니다.

Crop은 클립 영상 화면을 자르는 기능인데요, Crop left-right-top-bottom 수치를 올리면 좌, 우, 위, 아래에서부터 수치만큼 화면이 잘려집니다. Tilt 속성은 수치만큼 X 혹은 Y 좌표 방향으로 미는 것이고 Scale은 사이즈를 X 혹은 Y 축으로 늘리는 것입니다.
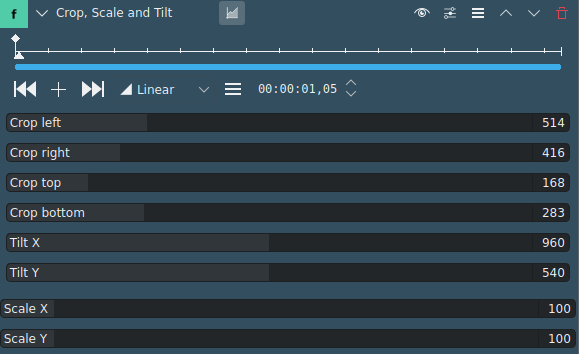
그 외 다양한 효과들이 있으니 시간날 때 하나씩 해보면 됩니다만,
간단한 영상 편집은 위 3가지만 사용할 줄 알아도 충분할 거에요.
※본 사용법을 영상으로 보고 싶다면: